Friday, December 22, 2017
Wednesday, July 26, 2017
HOW TO AUTO-GENERATE THE TABLE OF CONTENTS IN MS WORD
Selecting the Items to
Display in the Table of Contents Together with their Level
Steps
Ø
Click>VIEW tab (At the Views section)
Ø
Outline
A window of this type will appear
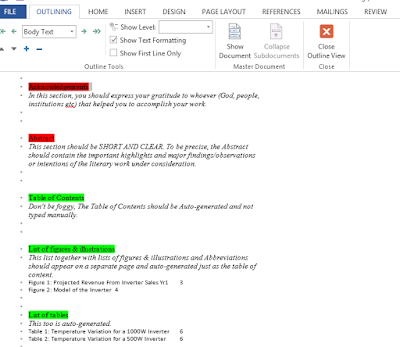
Once at this window, it’s now time to select text and
assigning it an appropriate level. Body Text refers to the text that won’t
appear in the Table of Contents. Levels are selected from the List Box with
words “Body Text” just below the “OUTLINING” Toolbar. Levels define the
cascading arrangement of the Items of the Table of Contents. From the diagram
below, The AAAA…are of Level 1, The BBBB…are of Level 2, The CCCC…are of Level
3.
Ø
Select the “Level 1” Text to display in the
Table of contents. In the Document Formatting (From Scratch) Template,
I selected Acknowledgements
Ø
From the List Box with words “Body Text” just
below the “OUTLINING” Toolbar Change its level to “Level 1”
Ø
Do this to all “Level 1” items. From the
Document Formatting (From Scratch)
Template, Examples could be Abstract, Lists Of Figures,
Lists Of Tables, Abbreviations, CHAPTER
1,INTRODUCTION, CHAPTER 2, METHODOLOGY,REFERENCES, APPENDICIES etc
Ø Select
the “Level 2” Text to display in the Table of contents. In the Document Formatting (From Scratch)
Template, I selected “Background Information” which is just
below “INTRODUCTION”.
Ø
From the List Box with words “Body Text” just
below the “OUTLINING” Toolbar Change its level to “Level 2”
Ø
Do this to all “Level 2” items. From the
Document Formatting (From Scratch)
Template, Examples could be “Topic One”, “Topic Two”
Do this for all Text you want to display in
the Table of Contents.
Ø
After all these steps, Click on the “Close
Outline View”
Auto generating the Table of
Contents
Steps
Ø
Place your cursor at
the page you want to insert the Table of Contents. In the Document Formatting (From Scratch) Template,
I placed the cursor at the Table
of Contents page
Ø
Click>REFERENCES tab (At the “Table of
Contents” section)
Ø
Table of Contents
Ø
Select the Format of your preference. In
the Document Formatting (From Scratch)
Template, I used the second format.
At
this stage, an auto-generated Table of Contents will appear from the point you
had placed your cursor as it can be seen from the Figure below.
HOW TO INSERT FOOTNOTES IN YOUR DOCUMENT USING MS WORD
Steps
Ø
Place your cursor in
front of the sentence you want to insert a footnote. In the Document Formatting (From Scratch)
Template, I placed the cursor in front/at the end of the word
“An Inverter” Below “Sub-Topic One” of CHAPTER 2.
Ø
Click>REFERENCES tab (At the Footnotes
section)
Ø
Insert Footnote
At this stage, a
footnote number will appear at the point you had placed your cursor. Also,
another footnote section will appear at the bottom of your document from which
you will Fill Supplementary information relevant to the footnote number
referenced.
NB:
If at all the supplementary information in the
footnote is sourced from someone else, kindly include the source in the
Bibliography/References to avoid Plagiarism.YOU MAY ALSO WATCH THE VIDEO BELOW FOR VISUAL CLARIFICATION
HOW TO INSERT THE IN-TEXT CITATION USING MS WORD
At this stage, I
presume you already know how to manage and create new sources via the
REFERENCES tab (At the Citations & Bibliography section) and you have
already created and saved at least one source. Otherwise you can create a new
source by following this procedure: >Click>REFERENCES tab (At the
Citations & Bibliography section)>Insert Citation>Add New Source.
>Fill the required information of your source > Ok
Steps
Ø
Place your cursor in
front of the sentence you want to cite. In the Document Formatting (From Scratch) Template,
I placed the cursor in front/at the end of the first paragraph of CHAPTER 2.
Ø
Click>REFERENCES tab (At the Citations &
Bibliography section)
Ø
Insert Citation (You will see your already saved
sources)
Ø
Select the appropriate Source for the
Sentence/Phrase/Idea to be cited.
At
this stage, an auto-generated Citation will appear from the point you had
placed your cursor
YOU MAY ALSO WATCH THE VIDEO BELOW FOR VISUAL CLARIFICATION




























