Selecting the Items to
Display in the Table of Contents Together with their Level
Steps
Ø
Click>VIEW tab (At the Views section)
Ø
Outline
A window of this type will appear
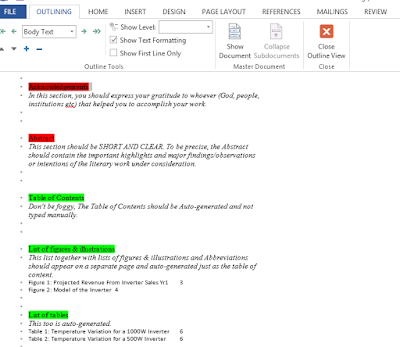
Once at this window, it’s now time to select text and
assigning it an appropriate level. Body Text refers to the text that won’t
appear in the Table of Contents. Levels are selected from the List Box with
words “Body Text” just below the “OUTLINING” Toolbar. Levels define the
cascading arrangement of the Items of the Table of Contents. From the diagram
below, The AAAA…are of Level 1, The BBBB…are of Level 2, The CCCC…are of Level
3.
Ø
Select the “Level 1” Text to display in the
Table of contents. In the Document Formatting (From Scratch) Template,
I selected Acknowledgements
Ø
From the List Box with words “Body Text” just
below the “OUTLINING” Toolbar Change its level to “Level 1”
Ø
Do this to all “Level 1” items. From the
Document Formatting (From Scratch)
Template, Examples could be Abstract, Lists Of Figures,
Lists Of Tables, Abbreviations, CHAPTER
1,INTRODUCTION, CHAPTER 2, METHODOLOGY,REFERENCES, APPENDICIES etc
Ø Select
the “Level 2” Text to display in the Table of contents. In the Document Formatting (From Scratch)
Template, I selected “Background Information” which is just
below “INTRODUCTION”.
Ø
From the List Box with words “Body Text” just
below the “OUTLINING” Toolbar Change its level to “Level 2”
Ø
Do this to all “Level 2” items. From the
Document Formatting (From Scratch)
Template, Examples could be “Topic One”, “Topic Two”
Do this for all Text you want to display in
the Table of Contents.
Ø
After all these steps, Click on the “Close
Outline View”
Auto generating the Table of
Contents
Steps
Ø
Place your cursor at
the page you want to insert the Table of Contents. In the Document Formatting (From Scratch) Template,
I placed the cursor at the Table
of Contents page
Ø
Click>REFERENCES tab (At the “Table of
Contents” section)
Ø
Table of Contents
Ø
Select the Format of your preference. In
the Document Formatting (From Scratch)
Template, I used the second format.
At
this stage, an auto-generated Table of Contents will appear from the point you
had placed your cursor as it can be seen from the Figure below.






















0 comments:
Post a Comment